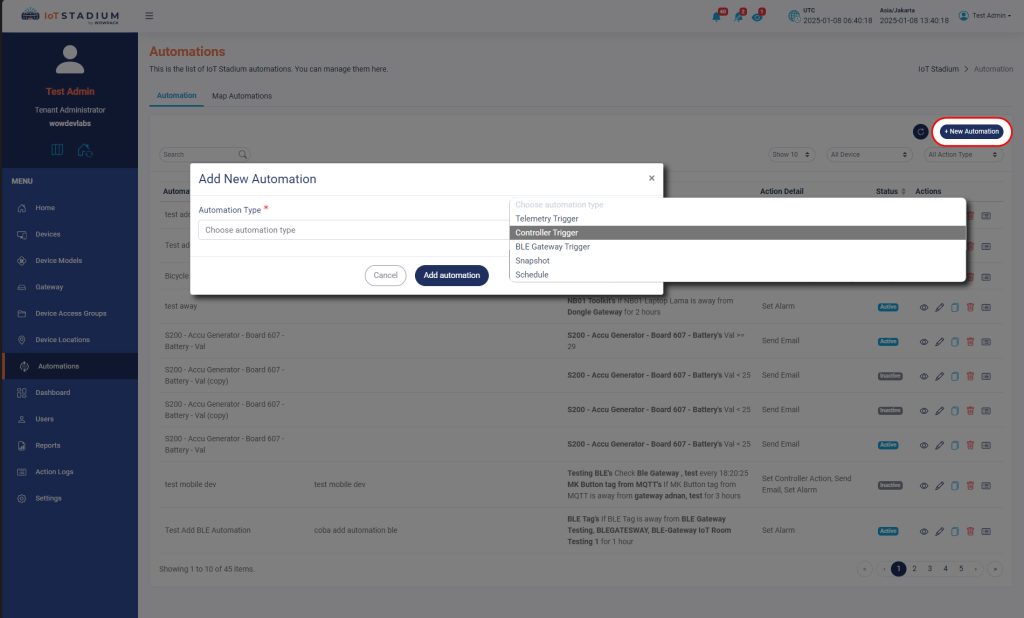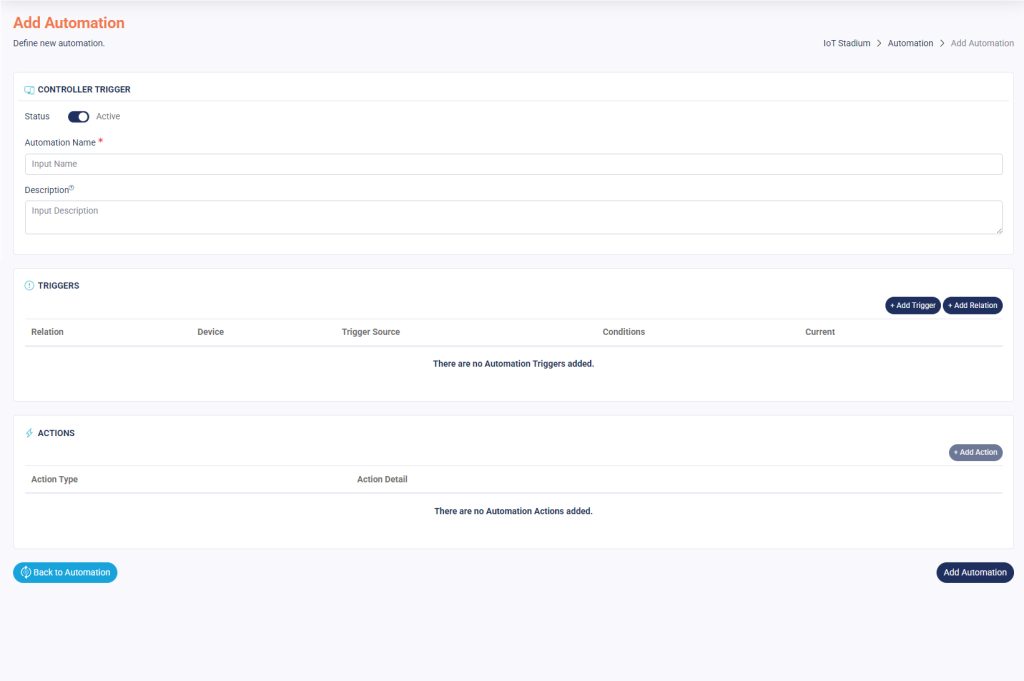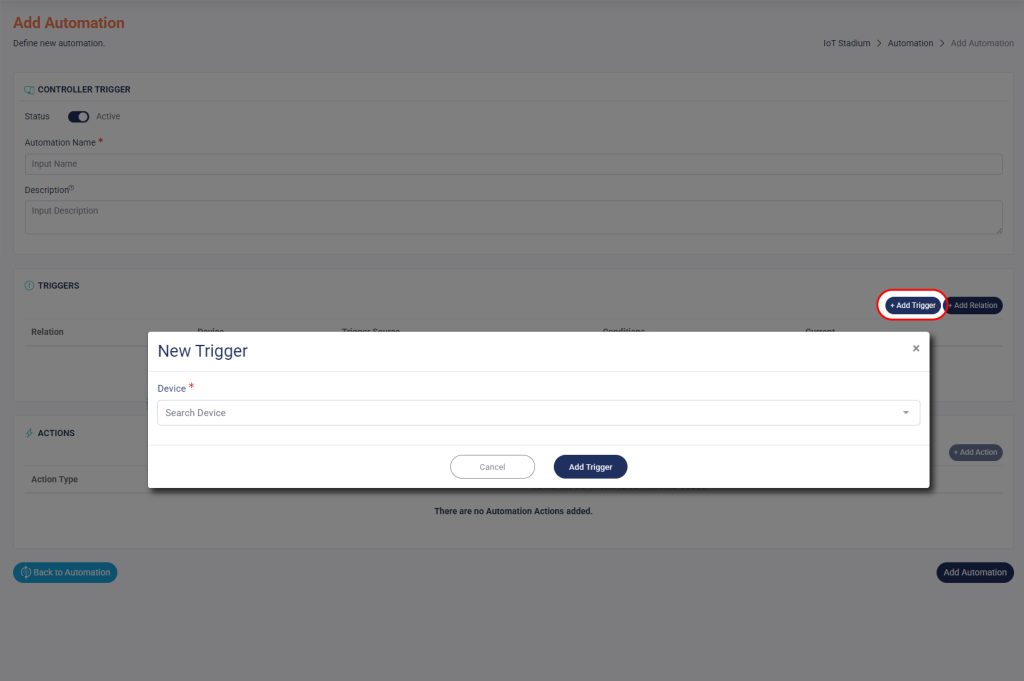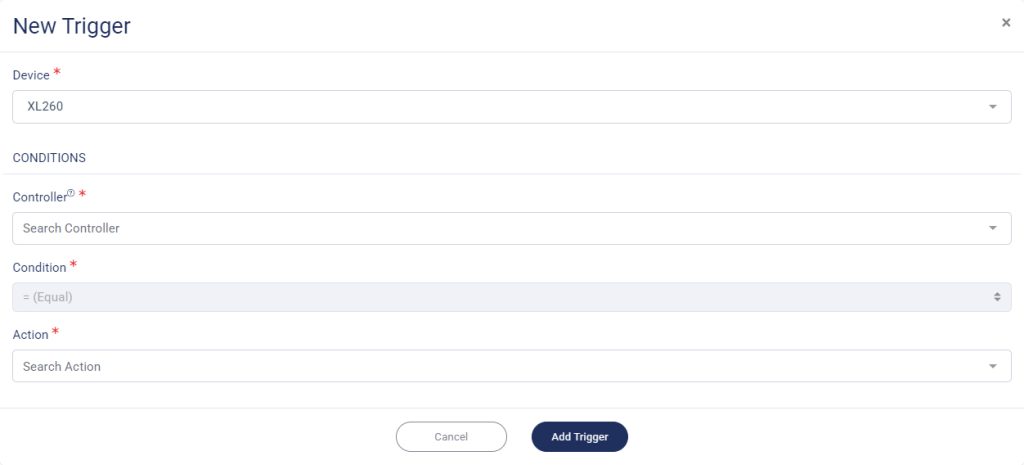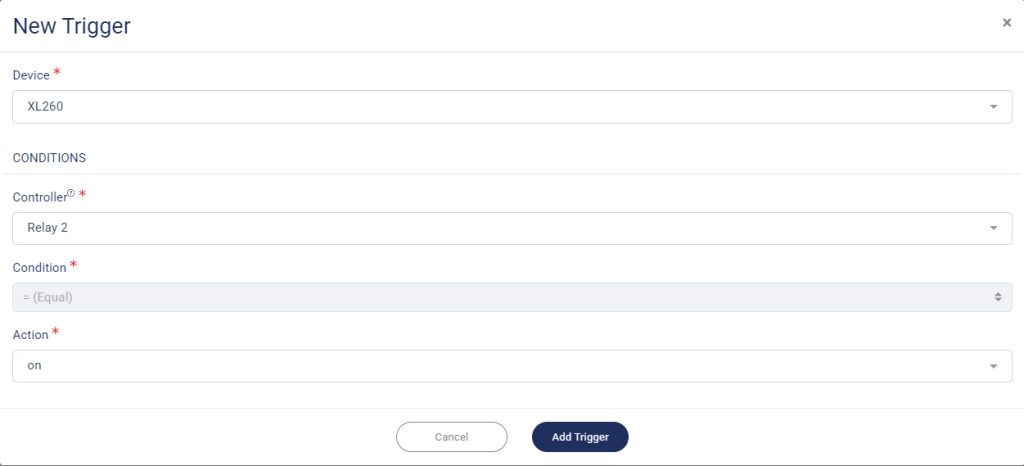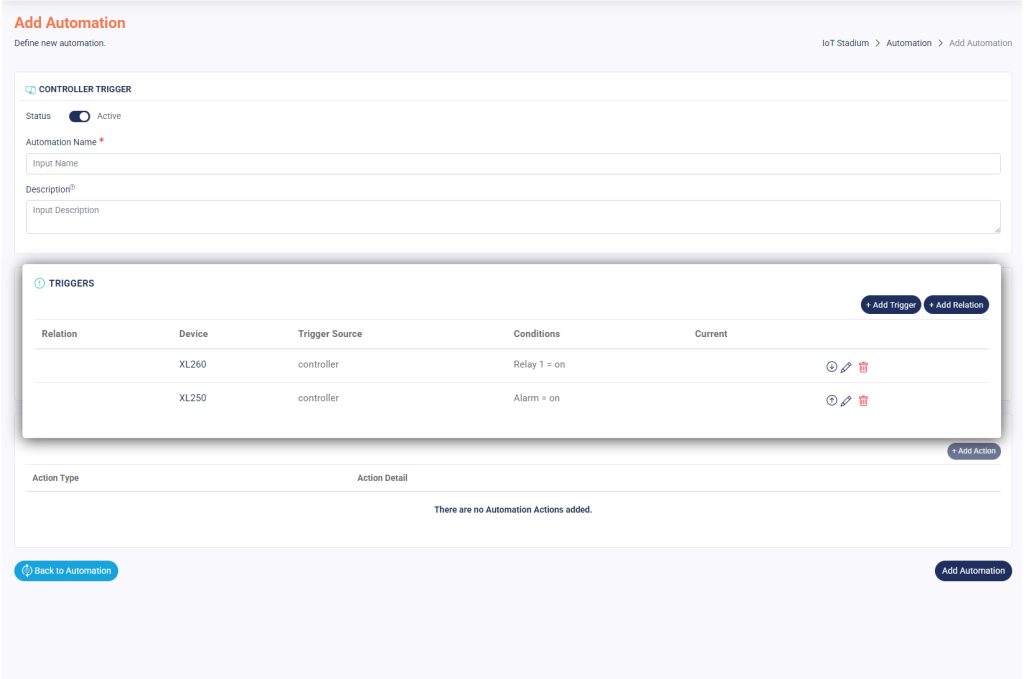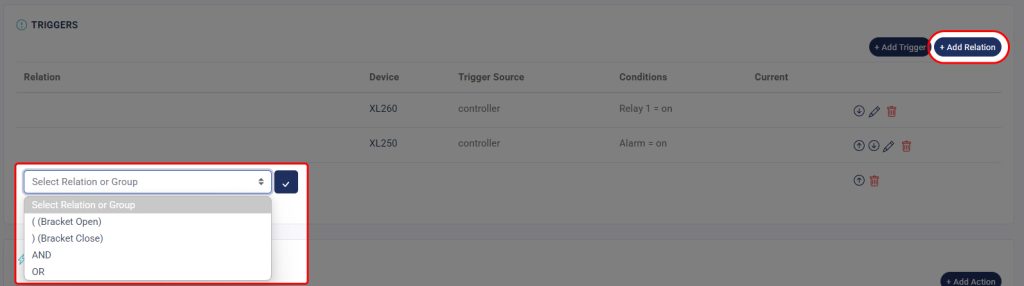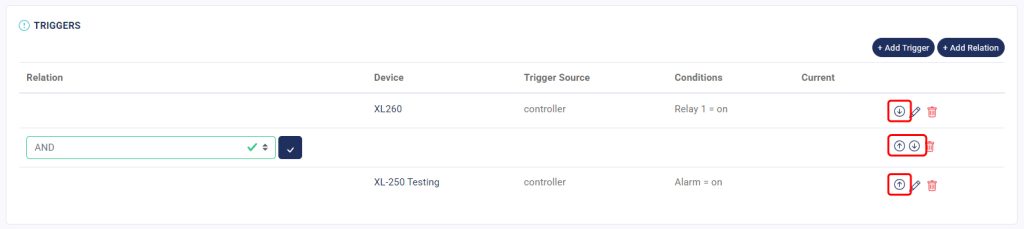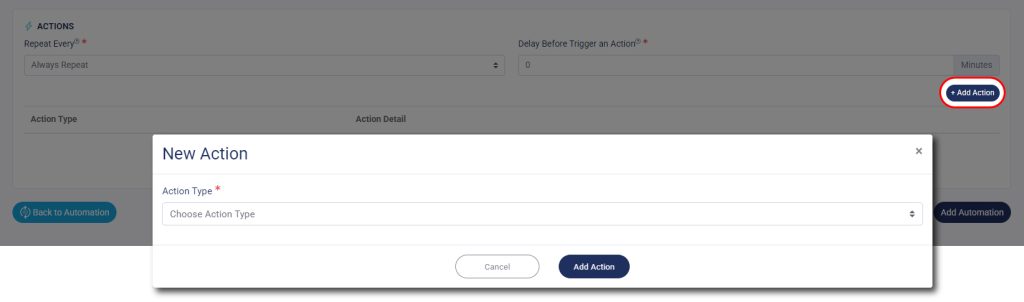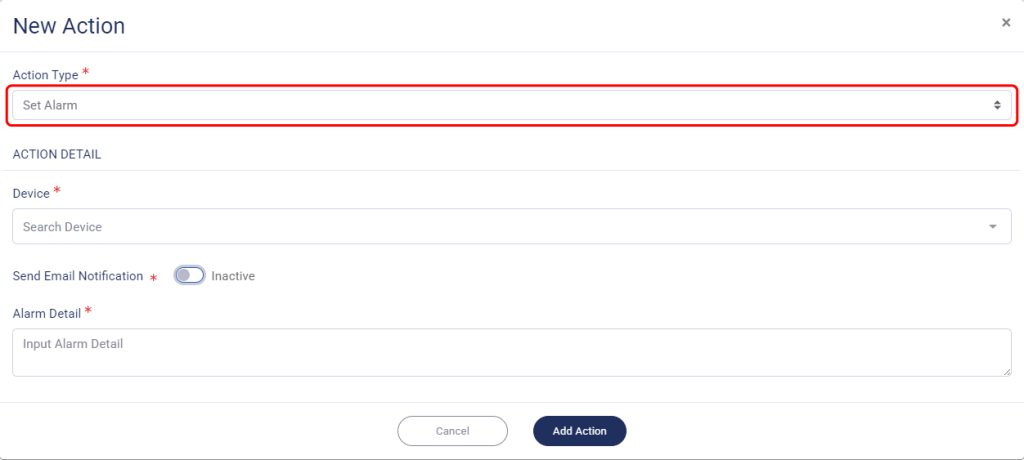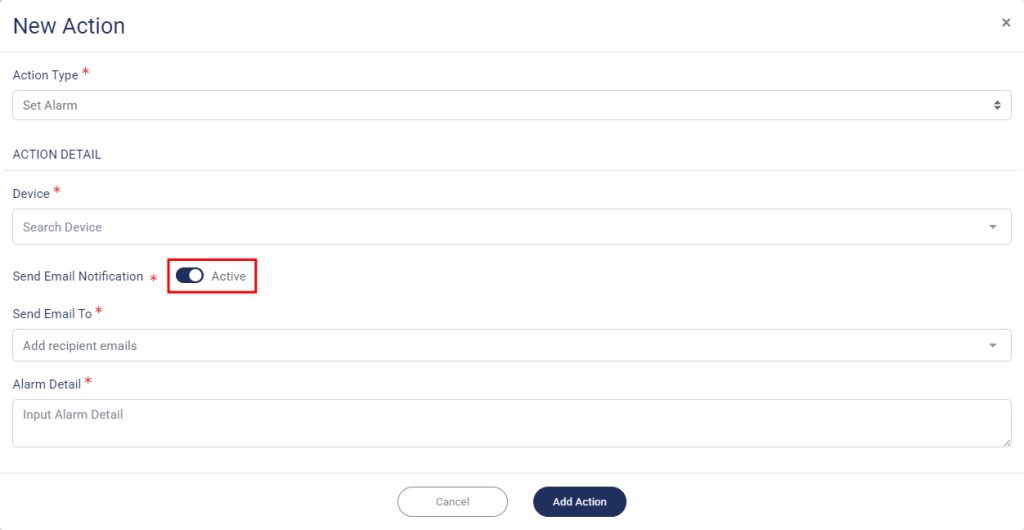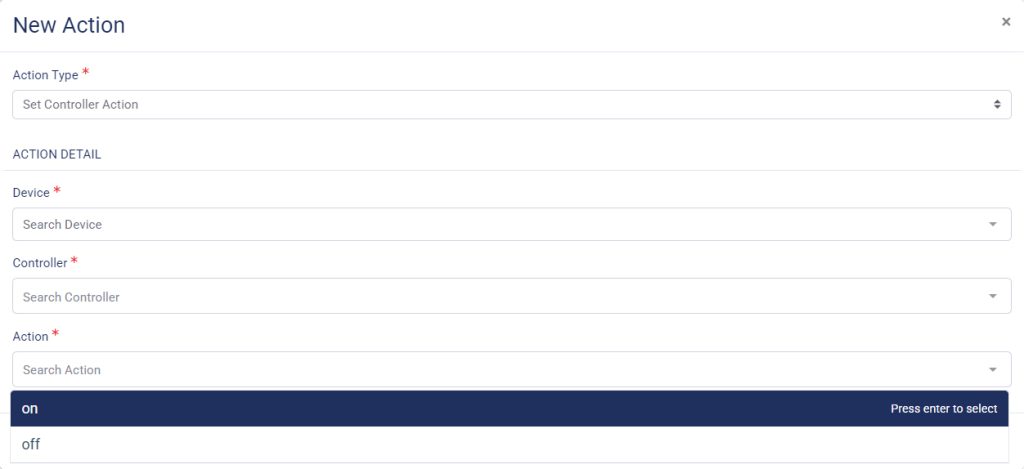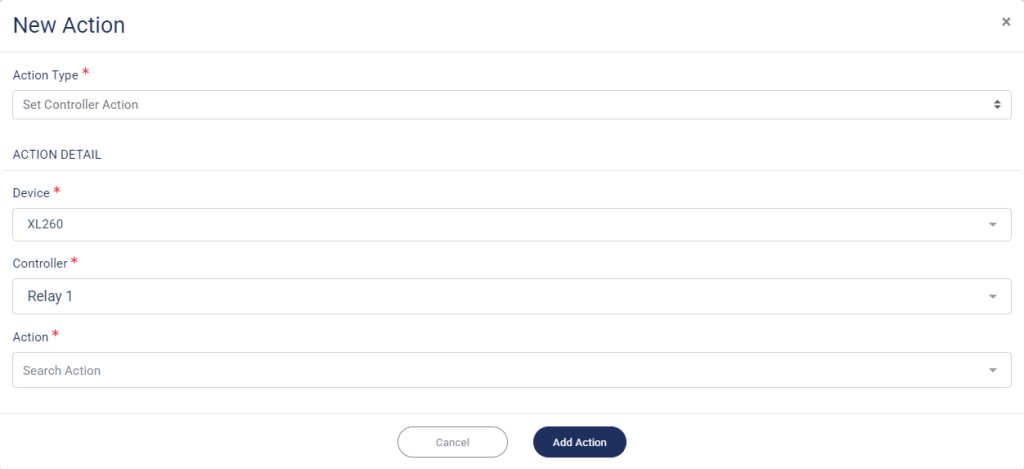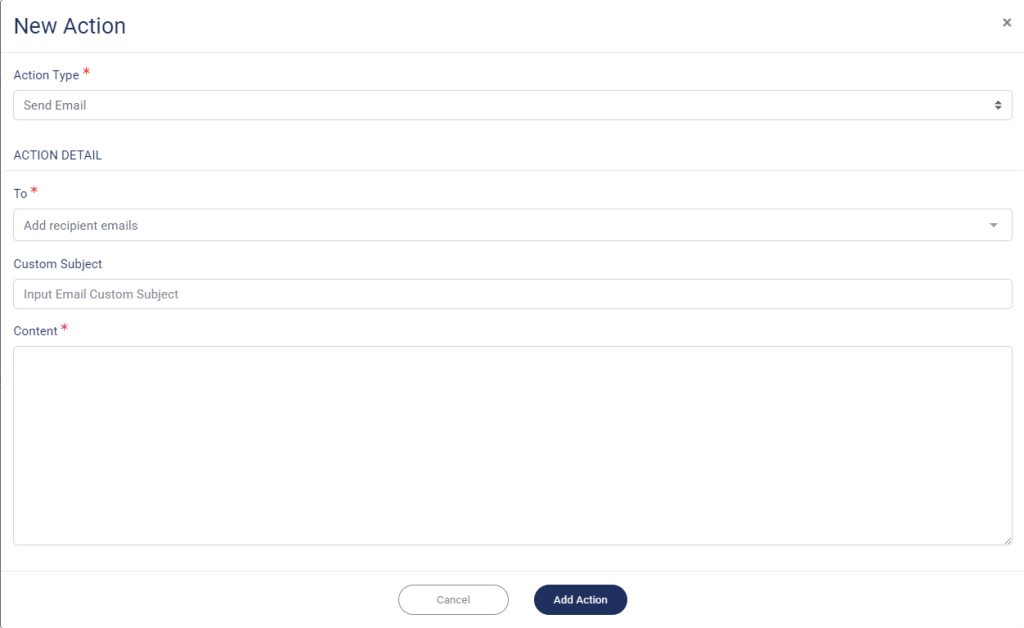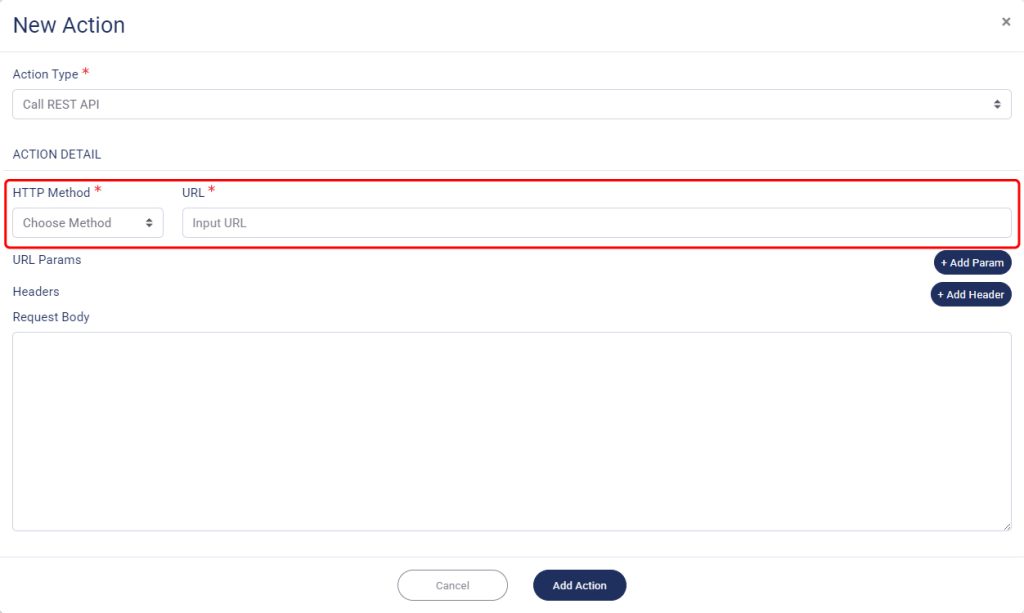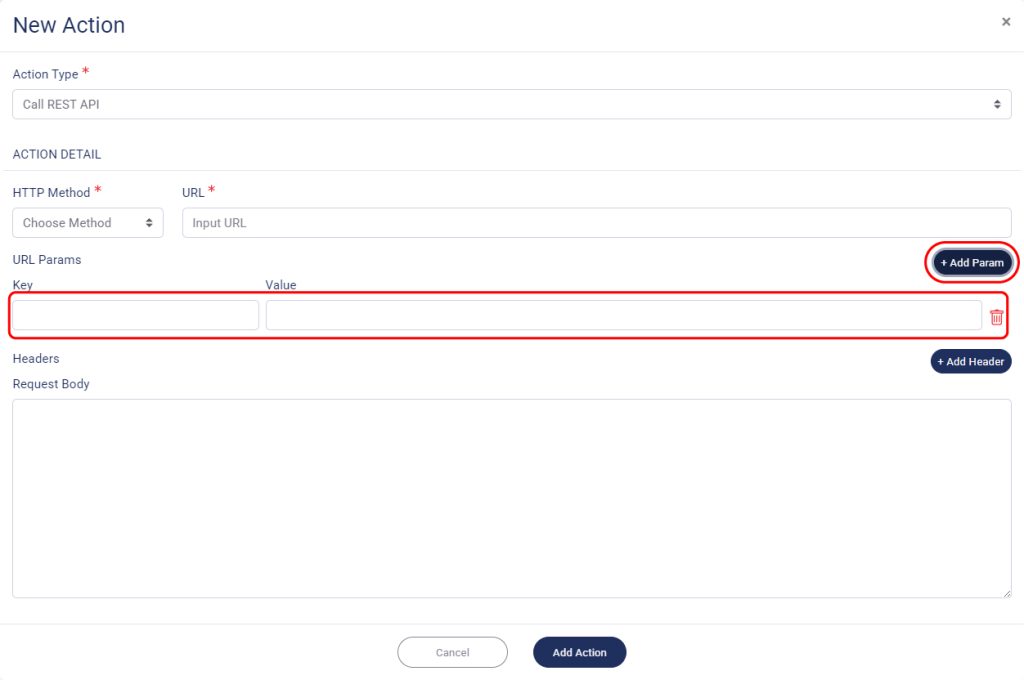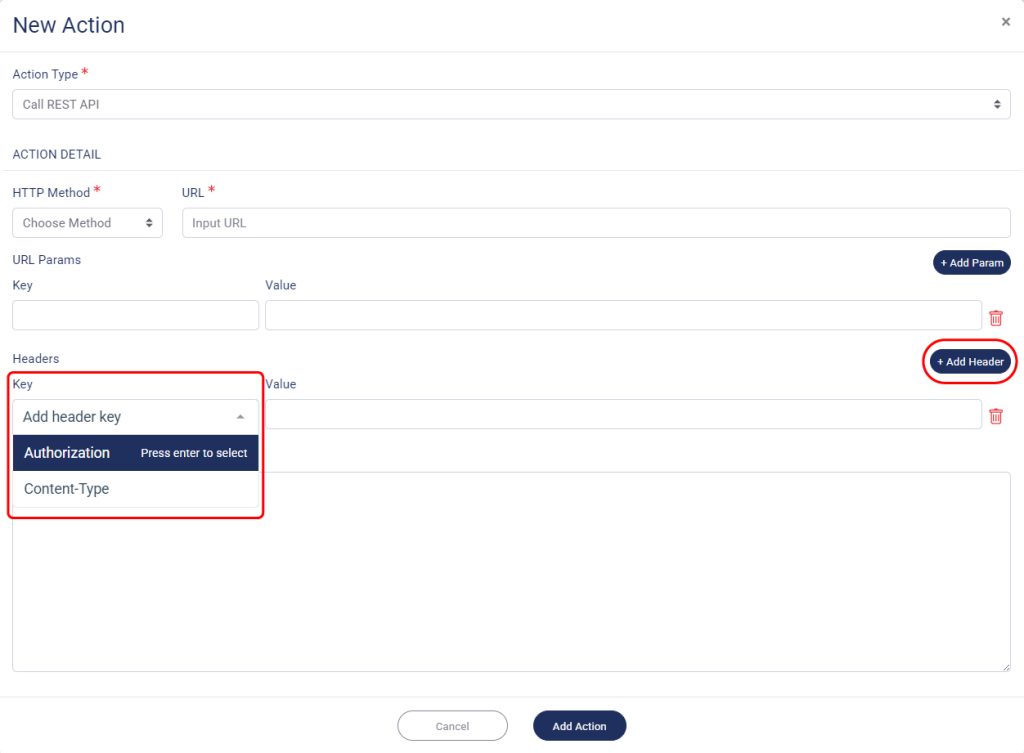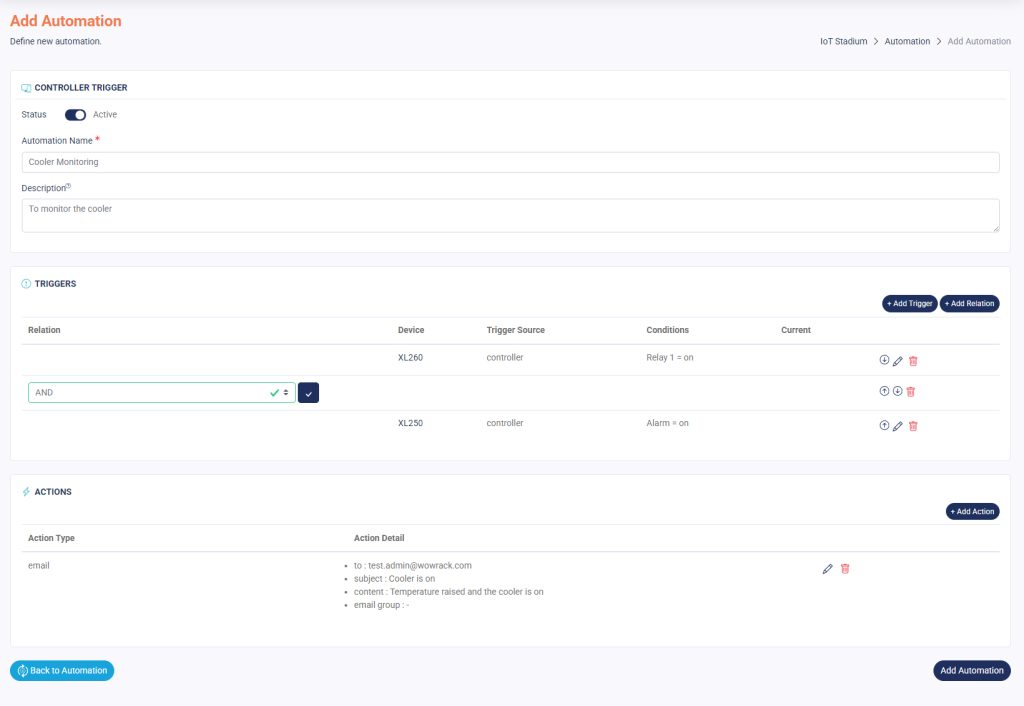-
Getting Started
-
Device Management
-
Automations
-
Dashboard
-
User Management
-
LoraWAN
-
API and Integrations
-
Boards
-
DIY
-
Gateway
Controller Trigger
Suppose you have a button you want to monitor. You can set up an alert or notification to be sent when the button is pressed. Alternatively, you could create an automation rule to turn off another device when the button is pressed.
If either scenario applies to you, a Controller Trigger might be the right choice.
This type of automation activates when your device controller is triggered, initiating a predefined action in response.
Add New Automation
1. Click on New Automation.
2. Choose the Automation Type as Controller Trigger.
3. Click Add Automation to go to the next section.
Set The Automation
After you choose your type of automation, you will go to this page:
1. Make sure to slide the Active button to enable your automation.
2. Assign a name and description to the automation.
3. Click Add Trigger.
4. Select the Device you want to use, then click Add Trigger when finished.
5. Choose the Controller you want to use for the trigger.
6. Set the Condition for the trigger.
7. Set its Value.
8. Click Add Trigger when done.
9. You can also repeat the process with different device and controller.
*Note: You can also repeat the process to add the new condition and value from the same controller.
Add Relation
Suppose you have two triggers and want your action is activated when one of the triggers meets the preset conditions. This feature is best used when you have multiple triggers and need to set a condition between them.
1. Click Add Relation.
2. Set the relation.
3. Click check button when done.
4. You can also move the triggers or relation using the arrow button.
Add Action
Once you’ve done set the triggers and relation, you can set the action for your automation.
1. Click Add Action.
2. Choose the Action Type.
Set the Alarm
This feature is used to notify when the trigger on the device you’ve chosen has reached the predetermined limit. The notification will be sent via email or as a screen notification.
1. Select which Device.
*Notes:The Device dropdown menu only contains your selected device’s telemetry.
2. If you want the alarm send as email notification, slide the Inactive button to activate the function.
3. Set the email recipient, and you can select multiple recipients.
4. Fill out the Alarm Detail.
5. Click Add Action when done.
Set the Controller Action
This feature is used to activate the controller of another device when your preset trigger hit its threshold limit.
1. Select which Device.
*Notes:you could select the same device as your trigger or select another device, as long as the other device has controller
2. Set the Controller of your selected device.
3. Set the Action of your controller.
4. Click Add Action when done.
Set the Email
This feature will send an email with subject and content when your preset trigger hit its threshold limit.
1. Set the email recipient, and you can select multiple recipients
2. Set the Subject.
3. Don’t forget to add the detail about your email.
4. Click Add Action when done.
Call Rest API
A RESTful API or REST API is an architectural style for an Application Program Interface (API) that accesses data via HTTP requests. When you want to access data or resources on a REST server, each resource or data is identified by a global ID or URI (Universal Resource Identifiers).
1. Set your method to get data on HTTP Method dropdown menu.
2. Input your URL.
3. If you want to add the parameter for your URL, click on Add Param. You could also add for more than one URL parameter. Then fill the Key and the Value for your parameter.
*Notes: You could also add more than one parameter.
4. Click Add Heder if you want to add.
*Notes: You could also add for more than one.
5. Fill the Request Body
6. Click Add Action when done.
You could also set more than one action.
When you’re done setting the automation, click on Add Automation.