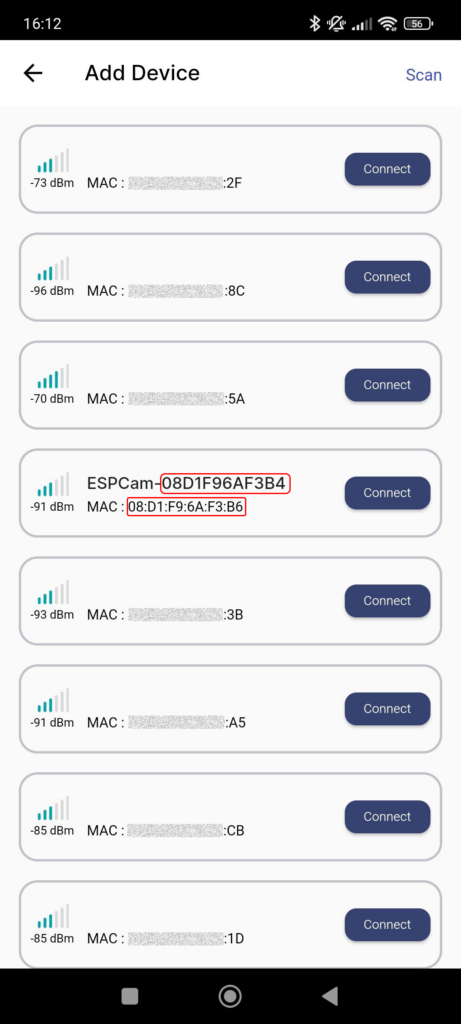The ESP32-CAM is a development board with a powerful microcontroller and Bluetooth and Wi-Fi connectivity, ideal for IoT applications involving image processing and capture. It features a camera module and a microSD card slot for easy data storage. This device is ideal for remote monitoring or surveillance projects, as it can capture and transmit images over a wireless network.
ESP32-CAM Pins
Here are the ESP32-Cam pinouts, you can take a look at the topside to see the name.
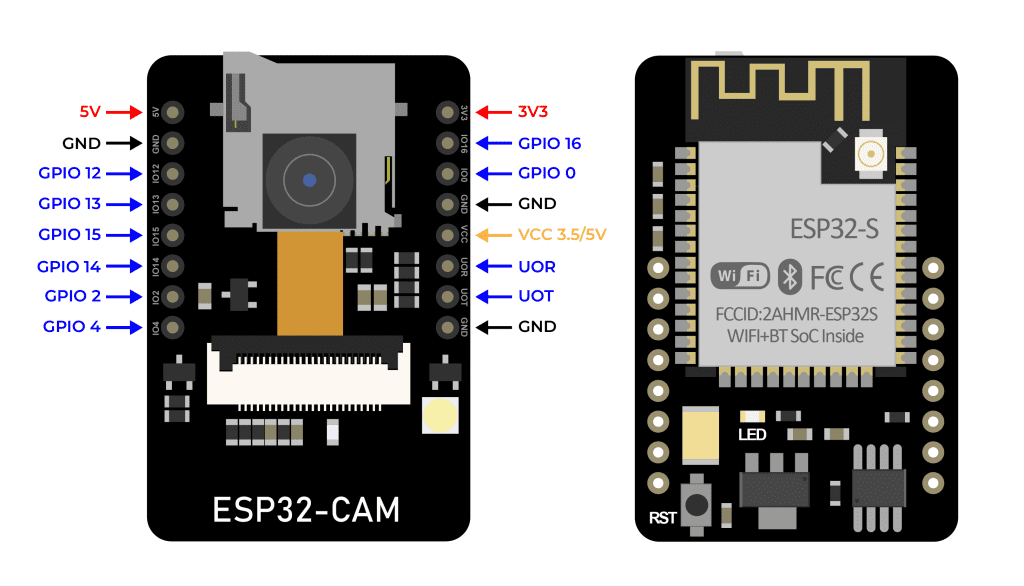
Serial Programmer
The Serial Programmer is also known as USB-to-TTL Converter.
A USB-to-TTL Converter is a device designed to convert USB bus signals into TTL serial signals. It serves multiple purposes, including debugging microcontroller programs via a PC and transferring programs from a PC to a microcontroller.
There are numerous USB-to-TTL options available for flashing the ESP32-CAM. This tutorial uses the CH340G type. The USB-to-TTL CH340G pinout configuration looks like this.
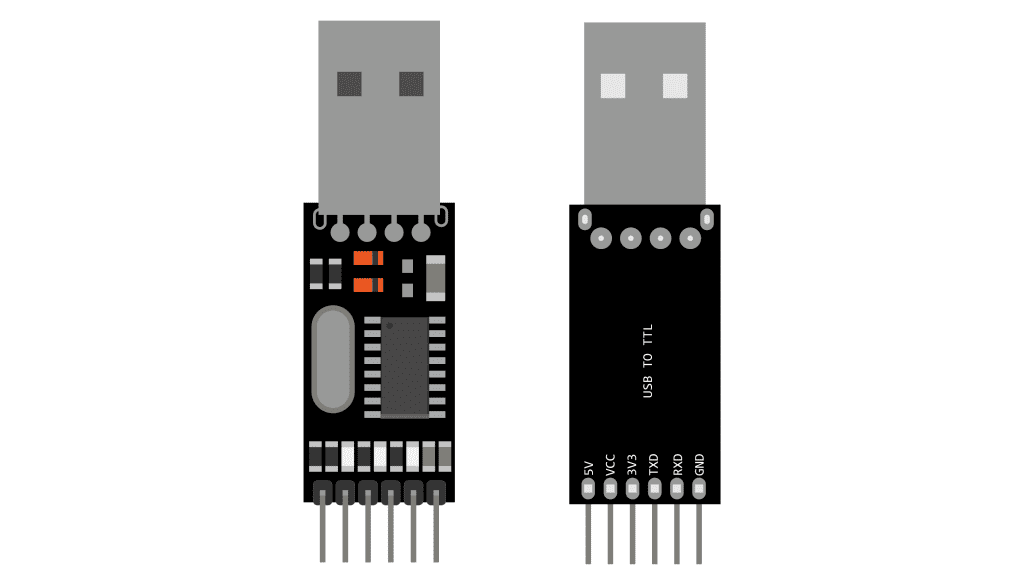
Schematic
After you understand the pins on both devices, here’s how you connect the USB-to-TTL to the ESP32-CAM module.
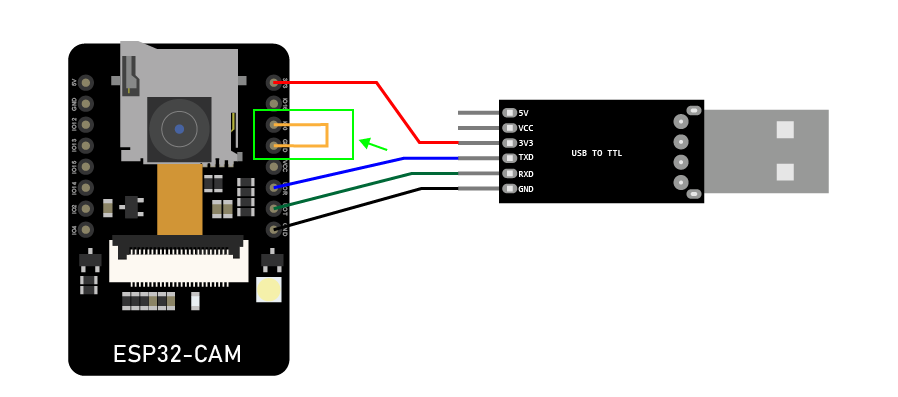
Make sure to connect the ESP32-CAM with 5V pins on any serial programmer.
*Note: The GPIO 0 pin is connected to ground. This connection is only needed when programming the ESP32-CAM. Once you've finished programming the module, you must unplug this connection.
Flashing the Firmware
After the devices have been assembled, the next step is flashing the firmware to the module.
1. Make sure to connect the GND with GPIO 0 pin.
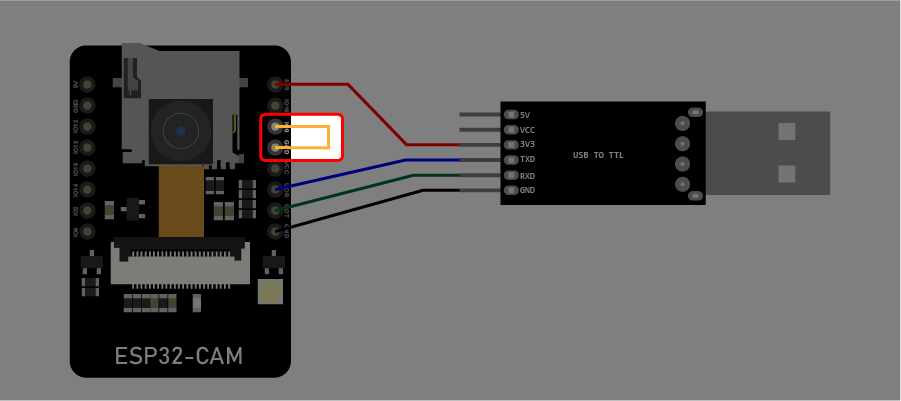
2. Press the RST button.

3. Connect the serial programmer with the PC.
4. To understand on which COM port your USB is connected you can open Device Manager.
5. Then go to Ports. You will see on which COM port the device is connected.

6. Download the firmware here:
ESP-Camera-V.1.6,zip
7. Extract the file.
8. Click to Run.
9. Enter the COM Port.
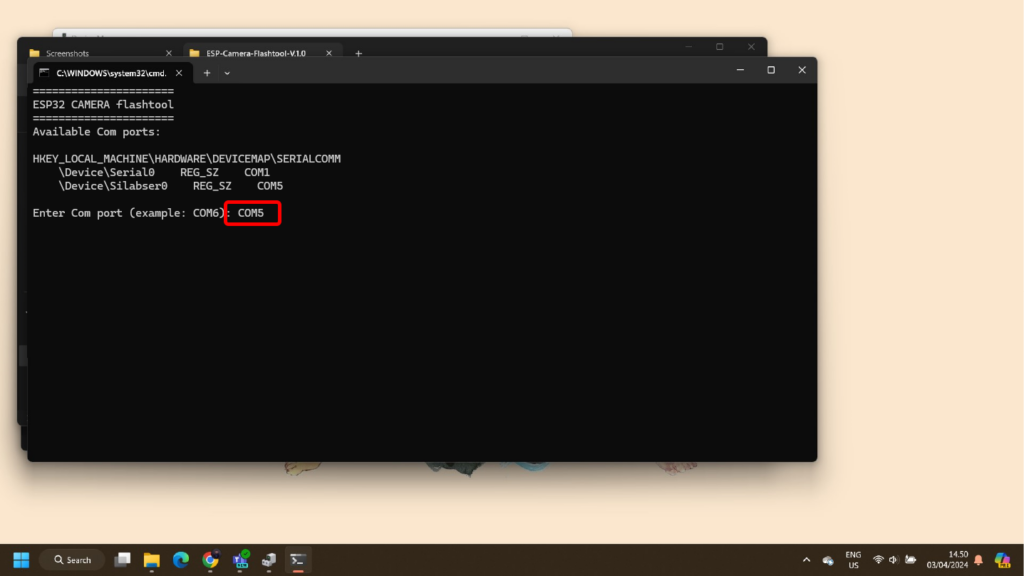
10. Type 1 to continue the install the firmware.
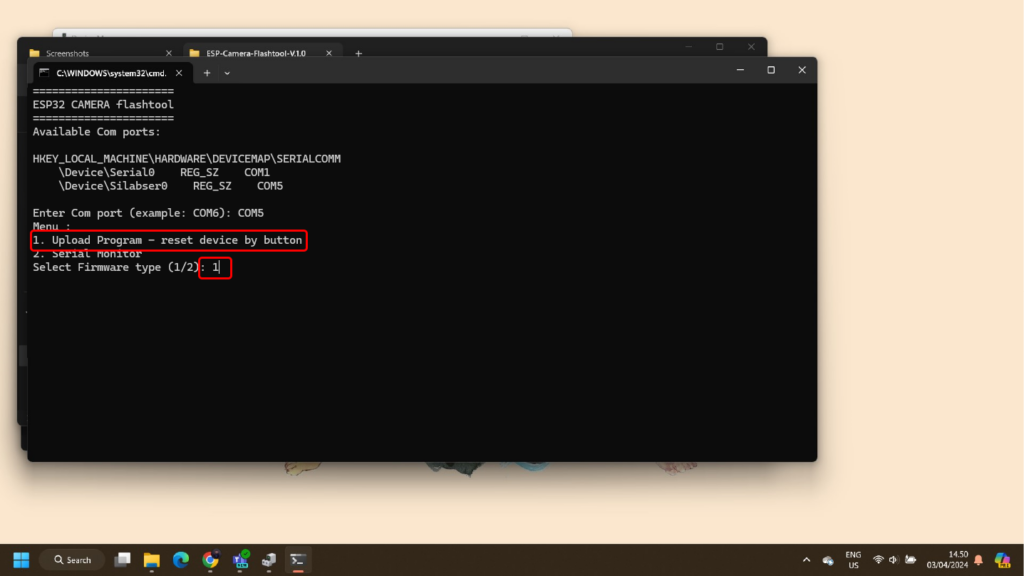
11. The installation will begin.
12. After the firmware successfully installed, the gateway will activate its BLE, and you need to go your phone to continue the process.
*Note: Unplug the GND with GPIO 0 pin and press the RST button again.
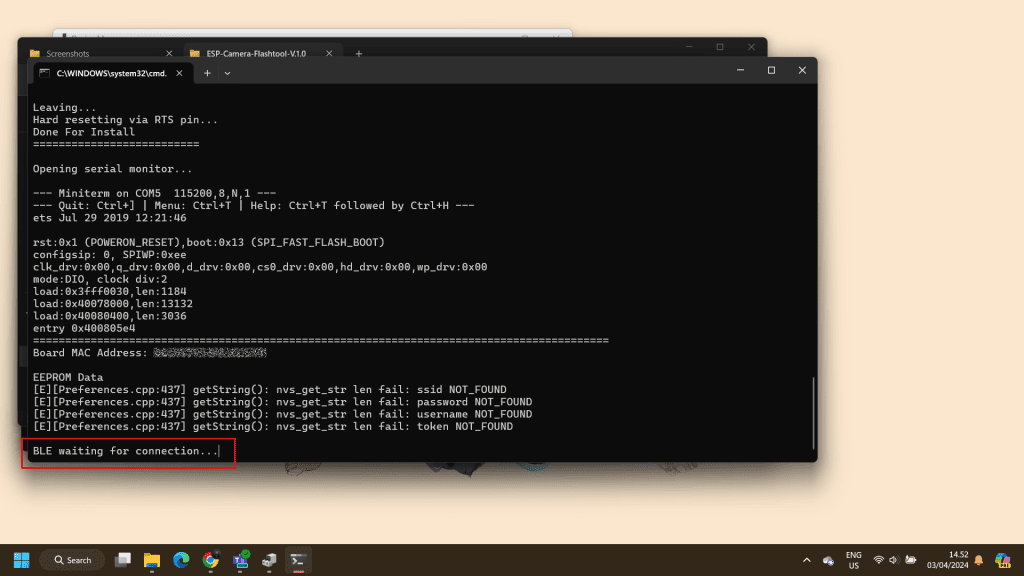
Add ESP32-Cam to the Platform
Since the device activates its BLE, you need to download the IoT Stadium Mobile App to add the ESP32-CAM into the IoT Stadium platform.
1. Download the Mobile App from the Google Play Store with the name IoT Stadium.
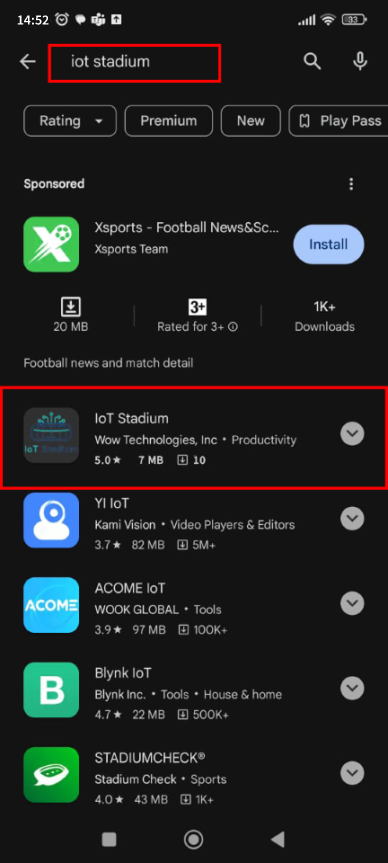
2. Install and open the app.
3. Enter your Email Address and Password of IoT Stadium Account, then click Login.
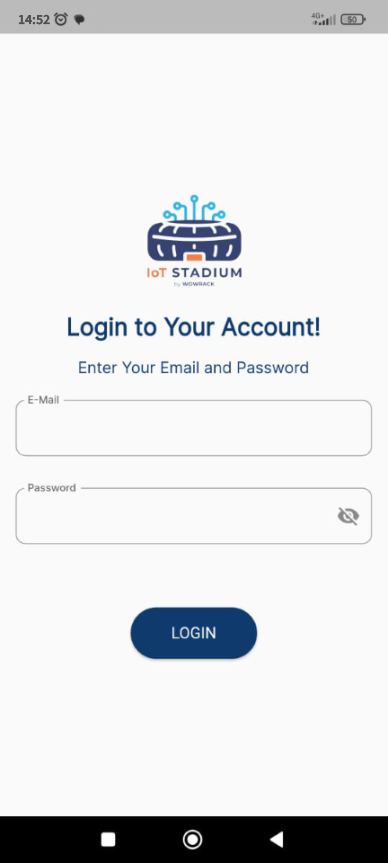
4. Click on Bluetooth to provision your phone with the module.
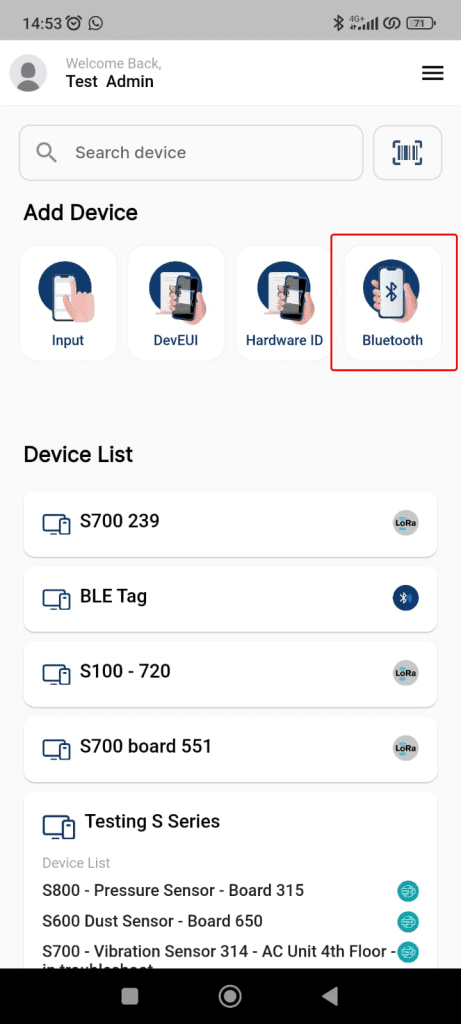
5. Make sure to activate your Bluetooth and activate your GPS.
6. Click on Scan.
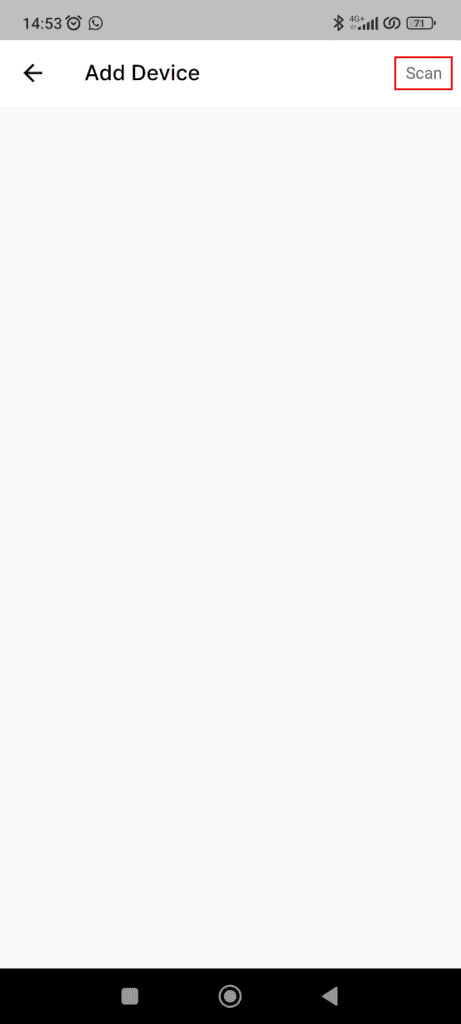
7. Connect with ESPCam-08********B4.
*Note: the number or code of ESP32-CAM depends on its MAC Address.
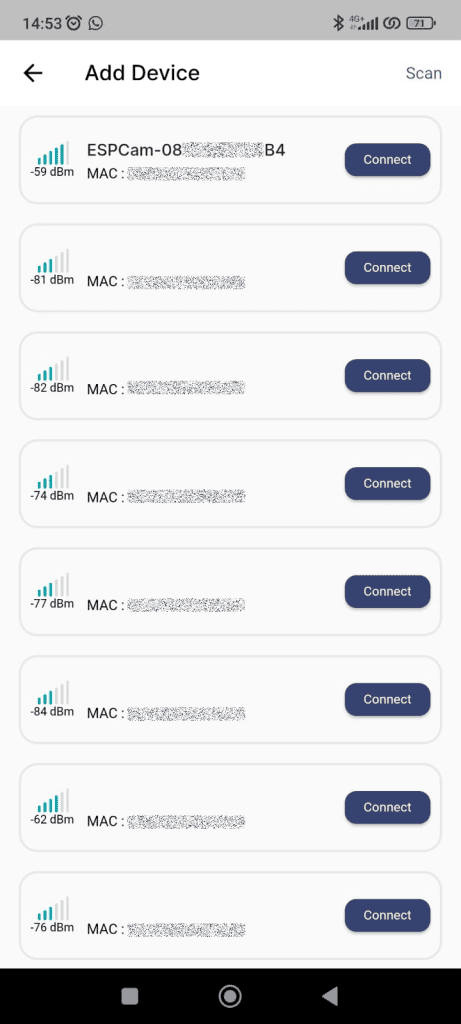
8. Give the device its name.
9. Set the Connectivity Type as MQTT.
10. Set the Device Model as ESP32-Camera.
11. Enter your selected W-Fi by entering its SSID name and its Password.
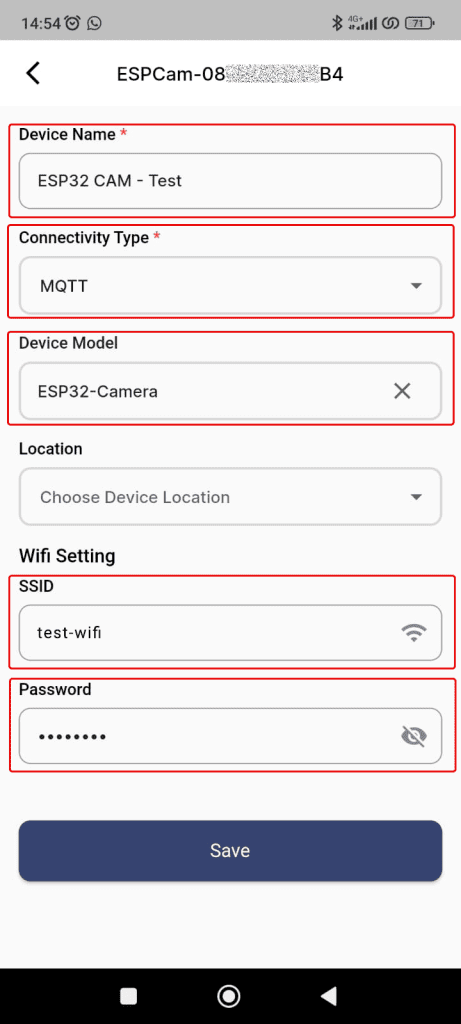
12. Click Save when done.
13. Your device will be added to the platform.
Reset the Device
Let's say you want to move the device to another room that is having a different Wi-Fi. You need to follow these steps:
1. Go on to your device.
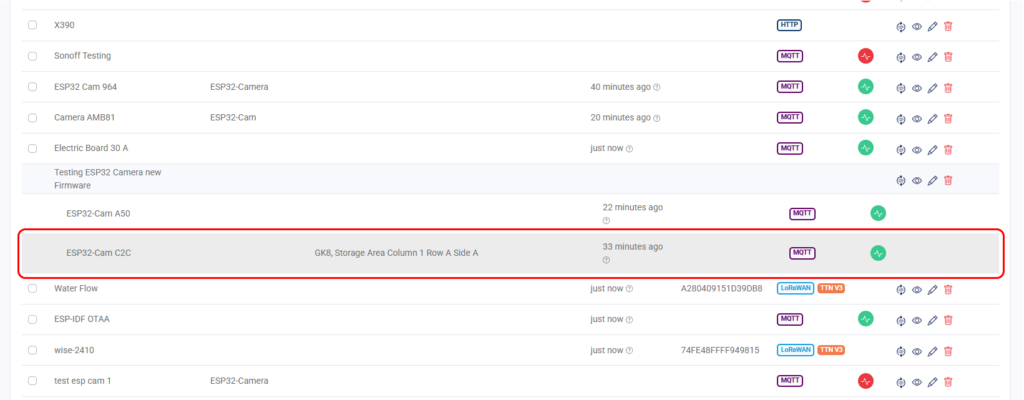
2. Click on Controller tab.
3. Click on the Reset button on the platform.
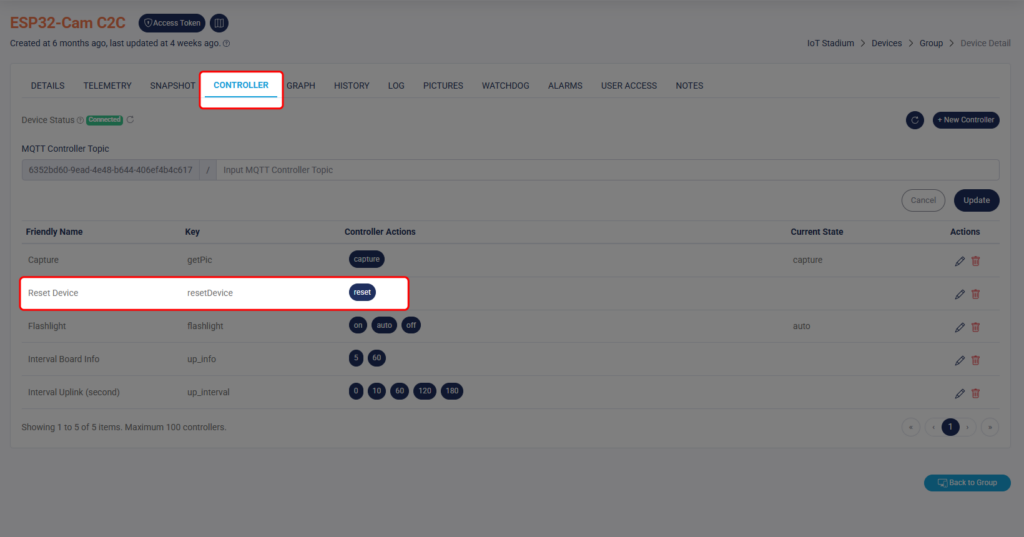
4. You can also add a jumper on IO12 with GND if your device always reconnects with your old SSID.
*Note: Just do this step once.
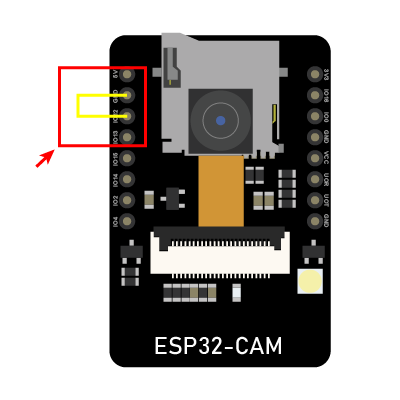
5. Once it is done, the ESP’s LED will blink twice, saying that the device is turning on the BLE.
6. The process above is to make sure the ESP32-Cam reactivates the BLE setting so you can reprovision your device.
7. Plug the ESP32-Cam into your PC by following this wiring.
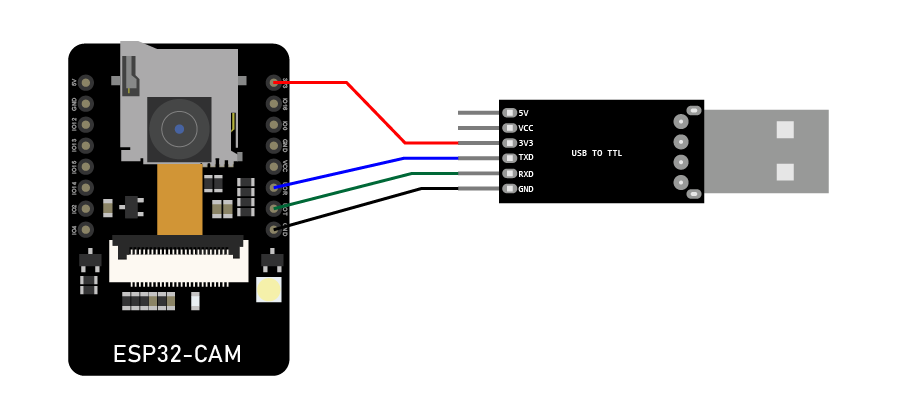
8. Open the firmware again, then put your COM Port.
9. Type 2 to open the Serial Monitor.
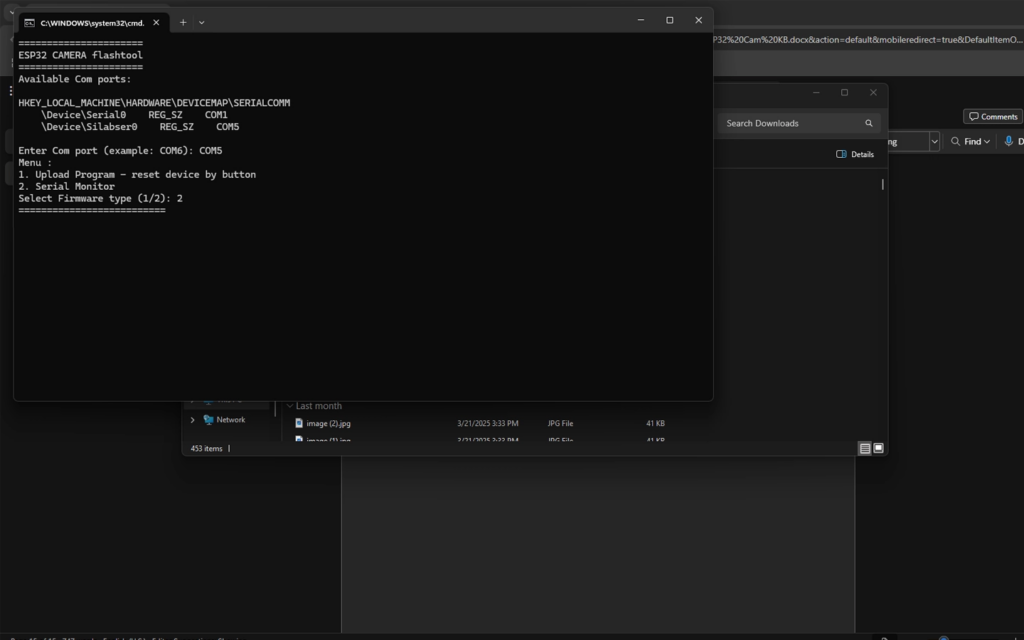
10. After it, you need to reprovision the device using the mobile app.
11. Go on to IoT Stadium mobile app.
12. Click on the device.
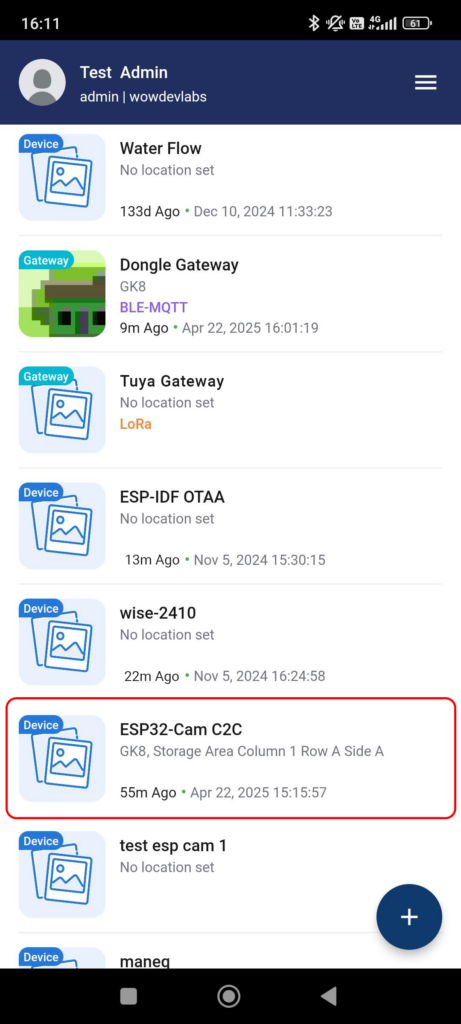
13. Click on the three bars on the top right off your phone, then click View Device Detail.
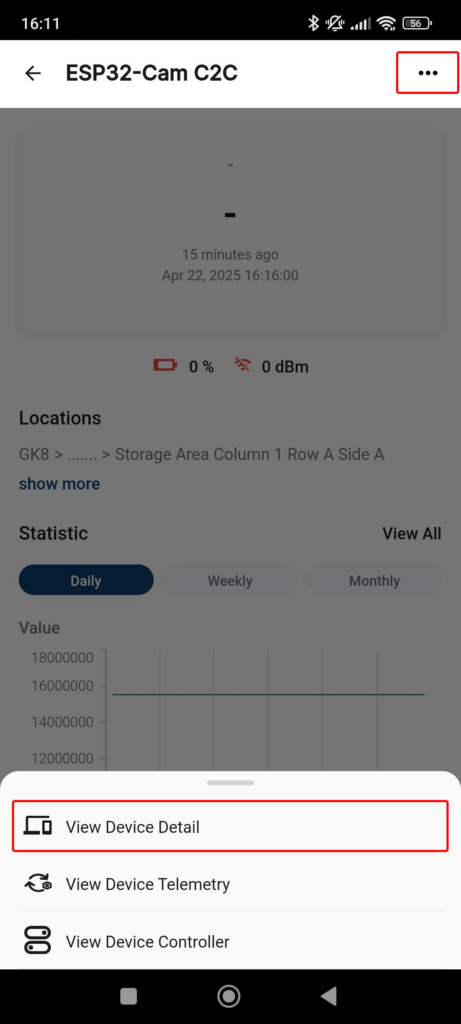
14. Click on the three bar again, then click on Connect Bluetooth Device.
*Note: Make sure to activate your phone’s bluetooth.
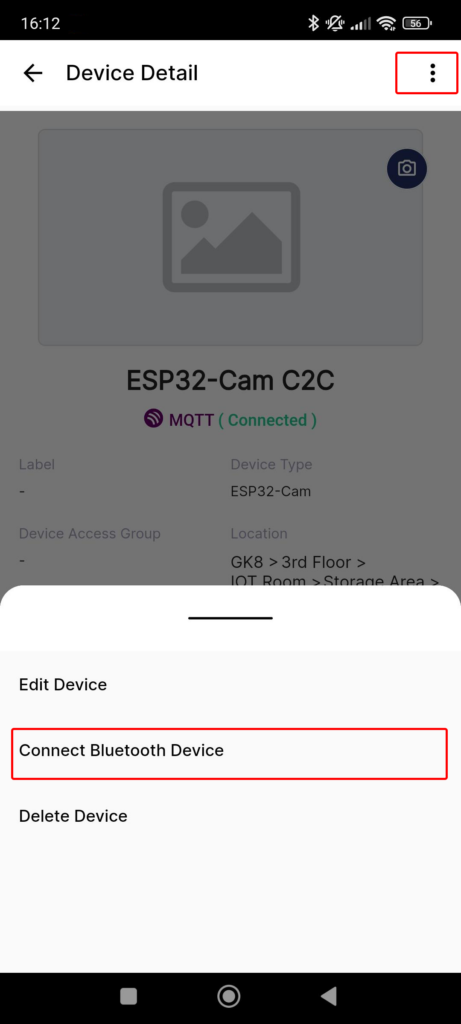
15. Click on Scan.
16. Click on your device name.
*Note: The name will match its MAC Address.
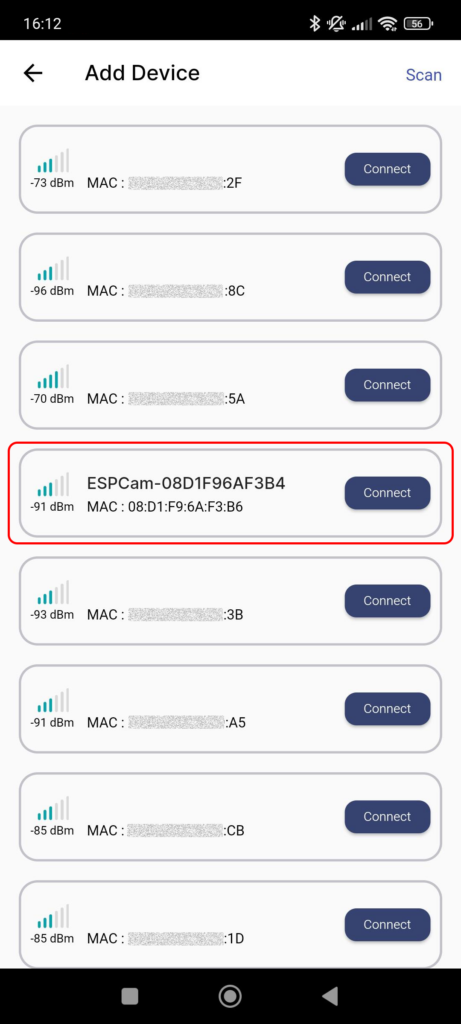
17. Set the SSID and Password with your selected SSID and Password.
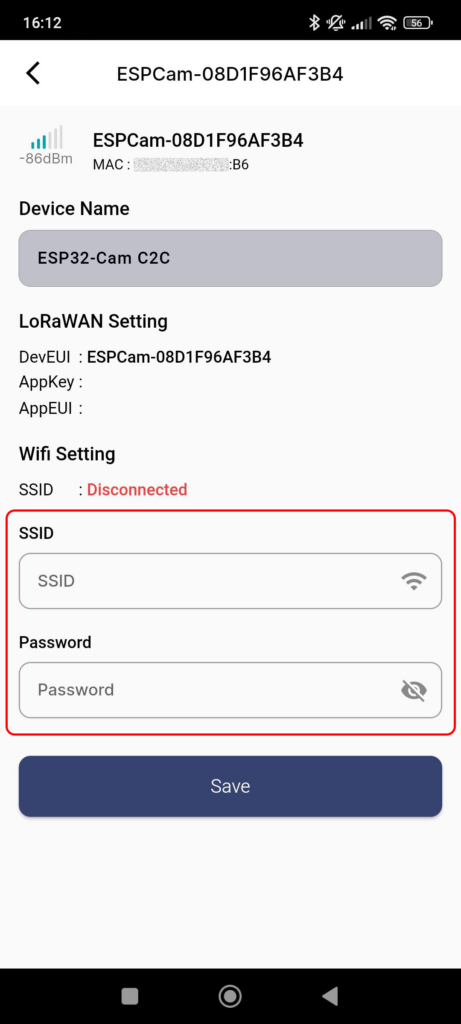
18. Click Save when done.
19. Your device will be connected with the new Wi-Fi.
PS: Since steps 7 through 9 are only meant to display your device's MAC address, you can skip them. Whether you rename the device or keep its old name, the device name will always match its MAC address.