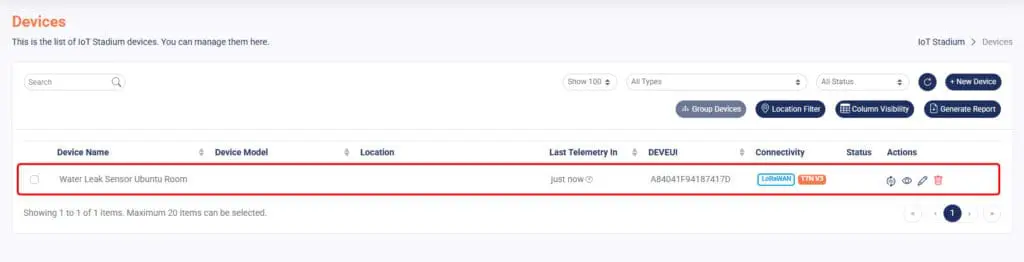When you chose LoRaWAN, you need follow these steps:
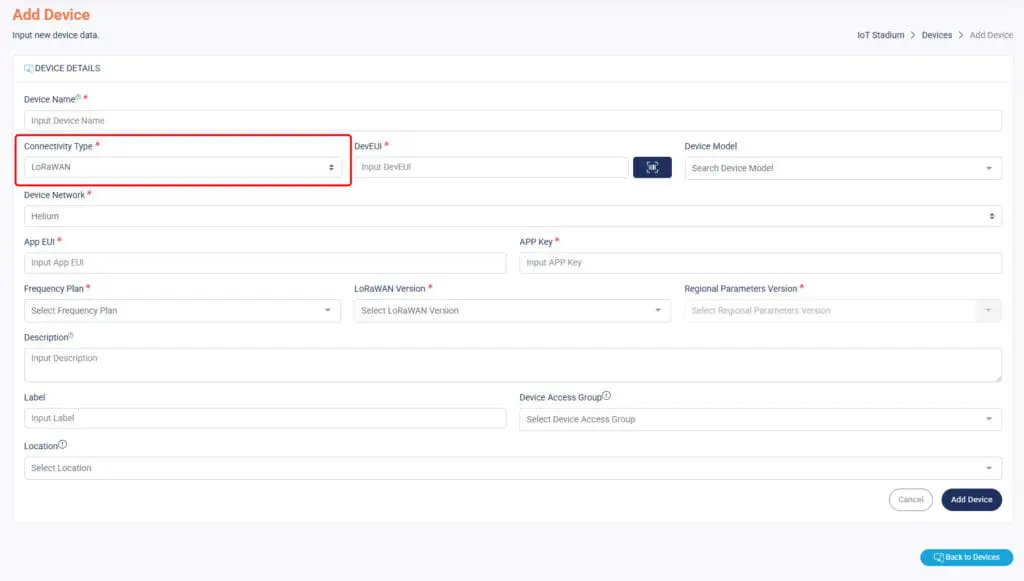
1. Give the name and description for your device
2. Set the DevEUI, AppEUI and AppKey, which are usually printed on the device or found in the user manual or datasheet.
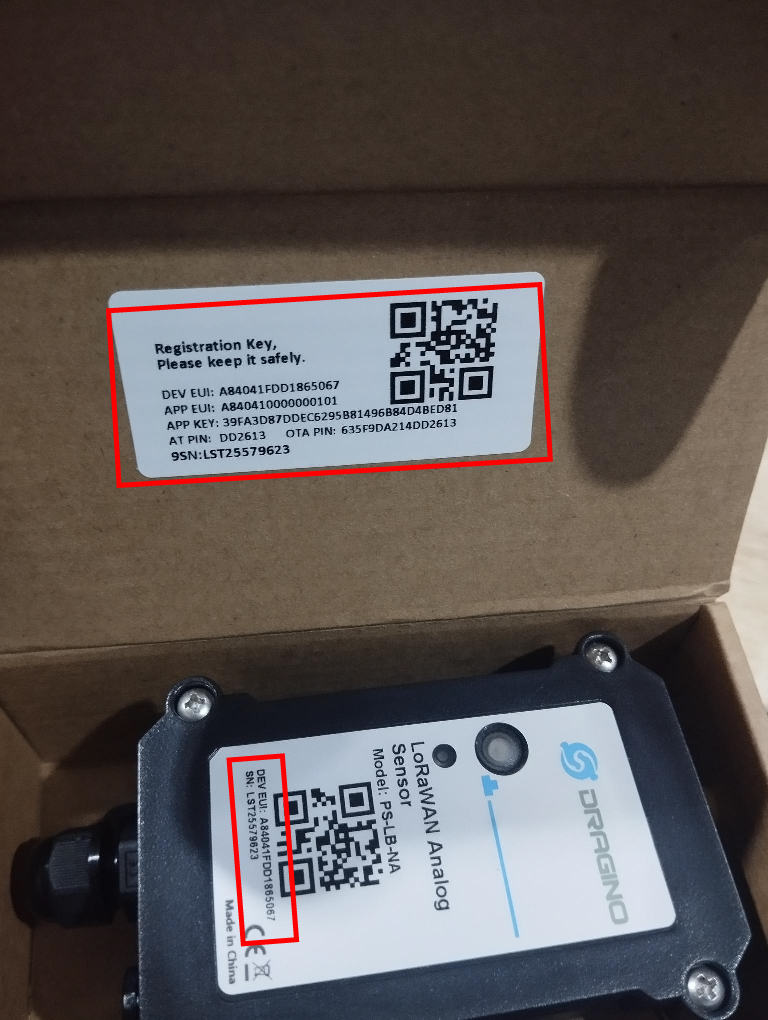
3. Set the Device Network.
4. Set the Frequency Plan.
*Tips: in Indonesia, we use 923 MHz (AS923 Group 2)
5. Set the LoraWAN Version.
*Note: the version depends on the device’s firmware.
6. Set the Regional Parameter Version.
7. Fill the rest empty fields.
8. Click Add Device when done.
Set the Payload
Once it done, your device is already added to the platform, but you still need to set the payload formatter. Payload formatters allow you to process data going to and from end devices. For further information, you may click on this link.
Note: Usually, your device manufacturer only provides the Uplink Decoder.
To obtain the Uplink Decoder you may go to your search engine, then type “uplink decoder *your device name*”.
Then copy the codes
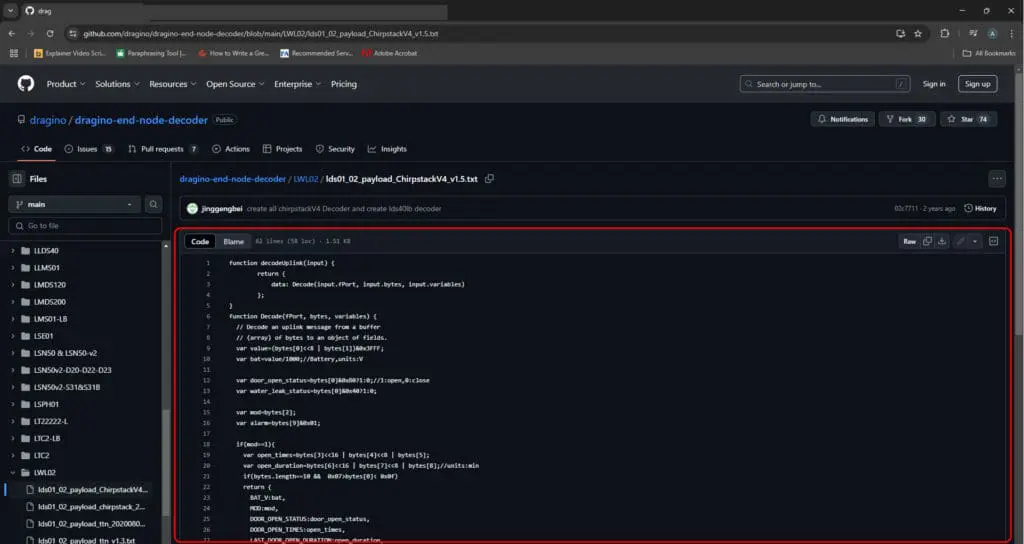
To fill the payload formatter, you can follow these steps:
1. Click on your newly created device
*Note: Don’t forget to click the edit icon.
2. Go on to Payload Formatter section.
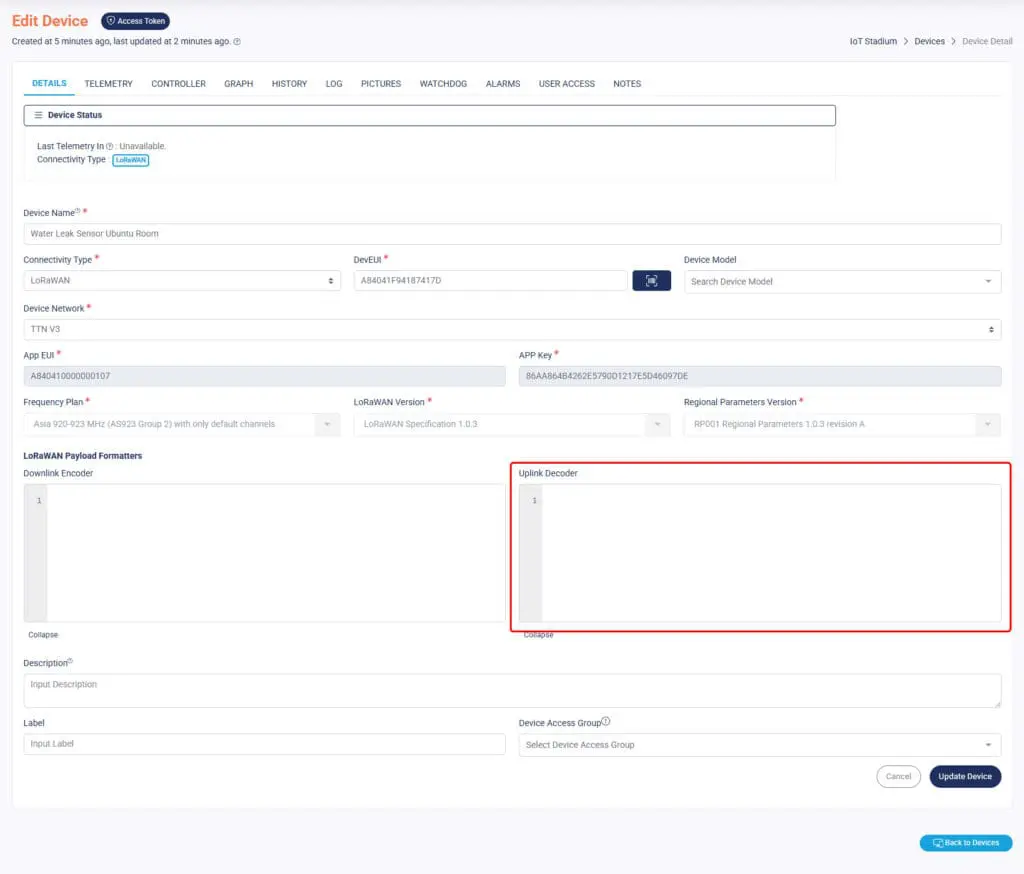
3. Paste the codes on your Uplink Decoder.
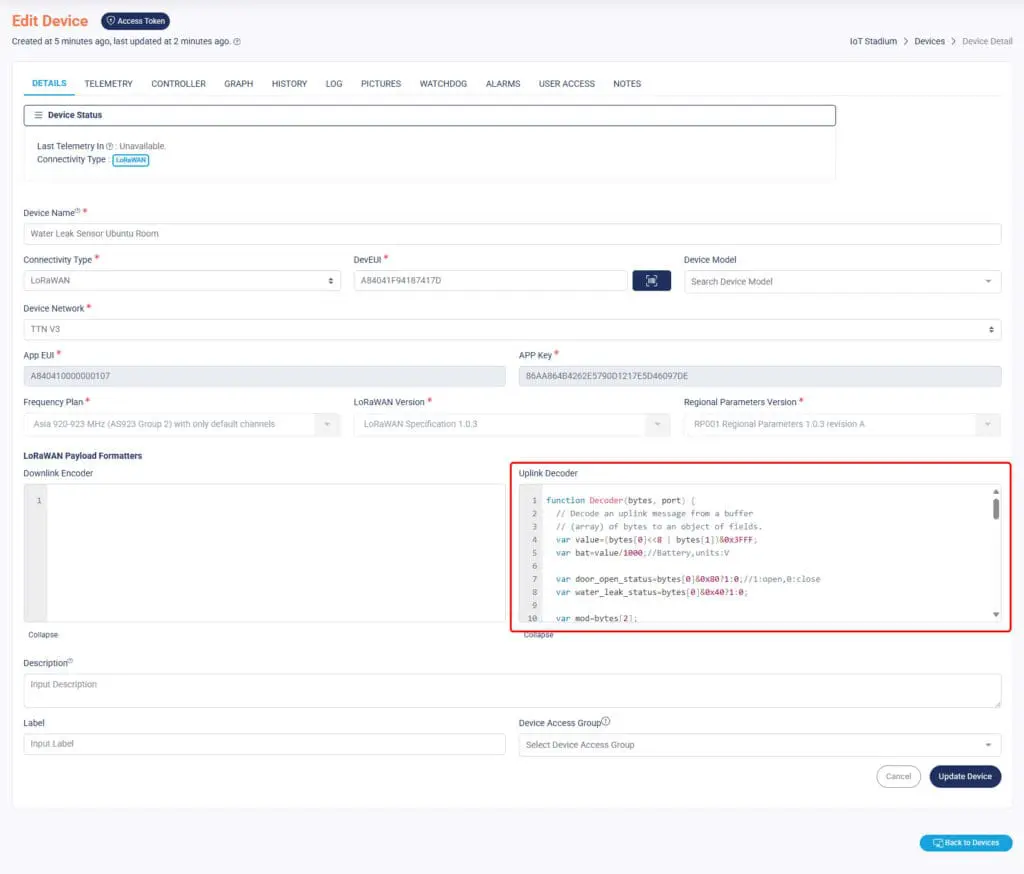
4. Click Update Device when done.
5. Once it is done, IoT Stadium can present the data from your device.